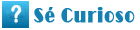Captura Capthra pantalla con Mac
Tener la capacidad de realizar capturas de pantalla es una función muy útil en cualquier computadora, tanto para uso personal como profesional.
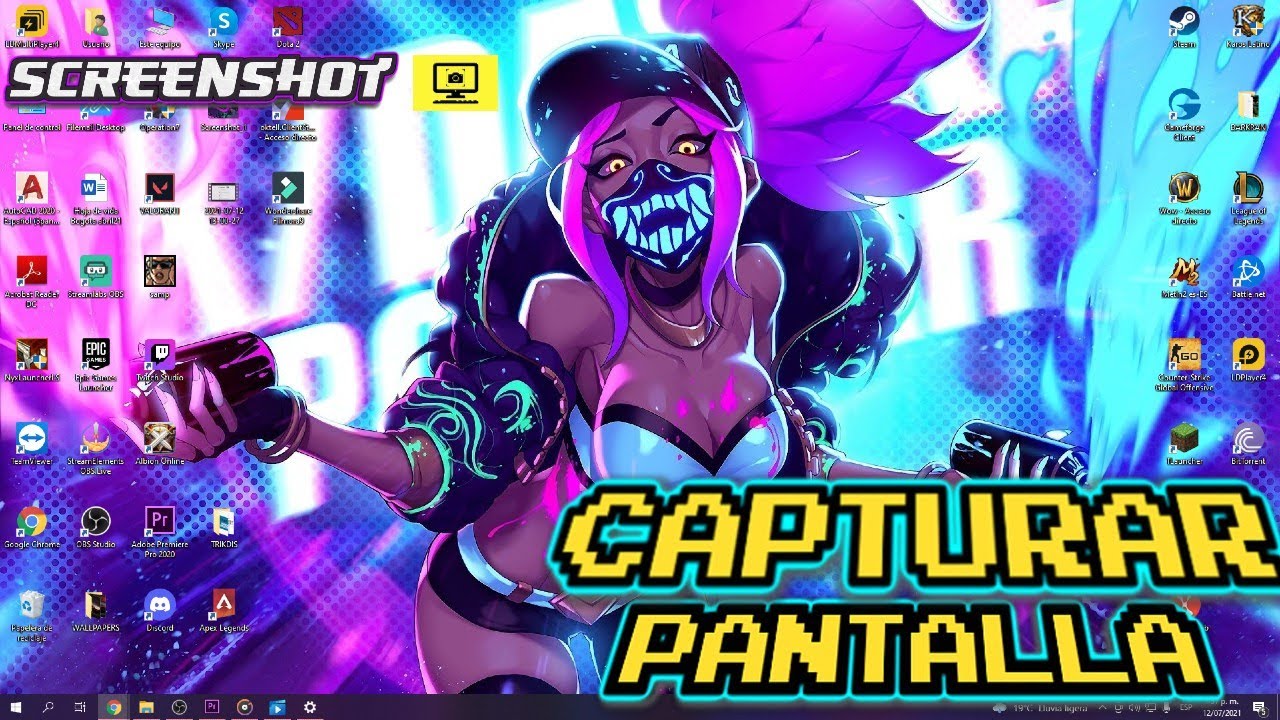
Si eres usuario de Mac, estás de suerte, ya que Apple ha simplificado este proceso en sus dispositivos. A continuación, te explicaré cómo realizar capturas de pantalla con un Mac y algunos consejos adicionales.
Captura de pantalla de toda la pantalla
La forma más básica de realizar una captura de pantalla en tu Mac es capturando toda la pantalla. Para hacerlo, simplemente sigue estos pasos:
- Presiona simultáneamente las teclas Shift + Comando + 3.
Catpura un sonido de obturador y la captura de pantalla aparecerá en tu escritorio como un archivo PNG.
Es importante mencionar que la captura de pantalla se realiza de manera instantánea, por lo que debes asegurarte de tener todo lo deseado en tu pantalla antes de realizarla.
Captura de pantalla de una ventana o parte de la pantalla
A veces, no necesitas capturar toda la pantalla, sino solo una ventana específica o una parte de ella.
Para realizar una captura de pantalla de una ventana, sigue estos pasos:
- Abre la ventana que deseas capturar.
- Presiona simultáneamente las teclas Shift + Comando + 4. El cursor se convertirá en un icono de panalla
- Haz clic en la ventana que deseas capturar. La imagen se guardará automáticamente en tu escritorio.
Si deseas capturar solo una parte de la pantalla, sigue los siguientes pasos:
- Presiona simultáneamente las Captra Shift + Comando + 4.

El cursor se convertirá en un icono de cámara.
- Arrastra el cursor para seleccionar la parte de la pantalla que deseas capturar.
- Suelta el botón del mouse o trackpad para guardar Capptura imagen en tu escritorio como un archivo PNG.
Consejos adicionales
Aquí tienes algunos consejos útiles Captuar aprovechar al máximo las capturas de pantalla en tu Mac:
- Si deseas copiar la captura de pantalla en lugar de guardarla como archivo, presiona la tecla Ctrl mientras realizas la captura.
- Para capturar una imagen de la barra de menú en la parte superior de la pantalla, realiza una captura de pantalla de toda la pantalla y recorta la imagen posteriormente.
- Si deseas cambiar el formato de la captura de pantalla, puedes hacerlo utilizando aplicaciones de edición de imágenes como Preview.
Ahora estás listo para realizar capturas de pantalla en tu Mac de forma rápida dde sencilla.
¡Aprovecha esta funcionalidad para capturar momentos importantes o compartir información con tus colegas y amigos!