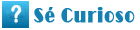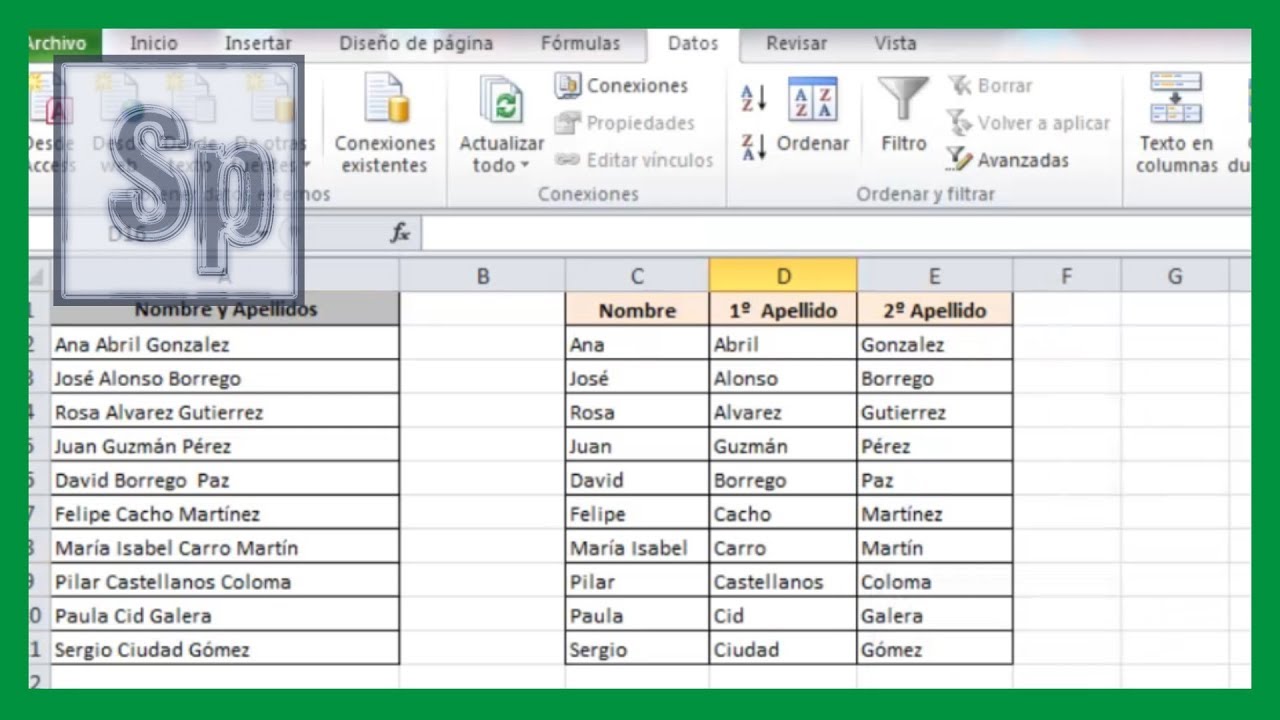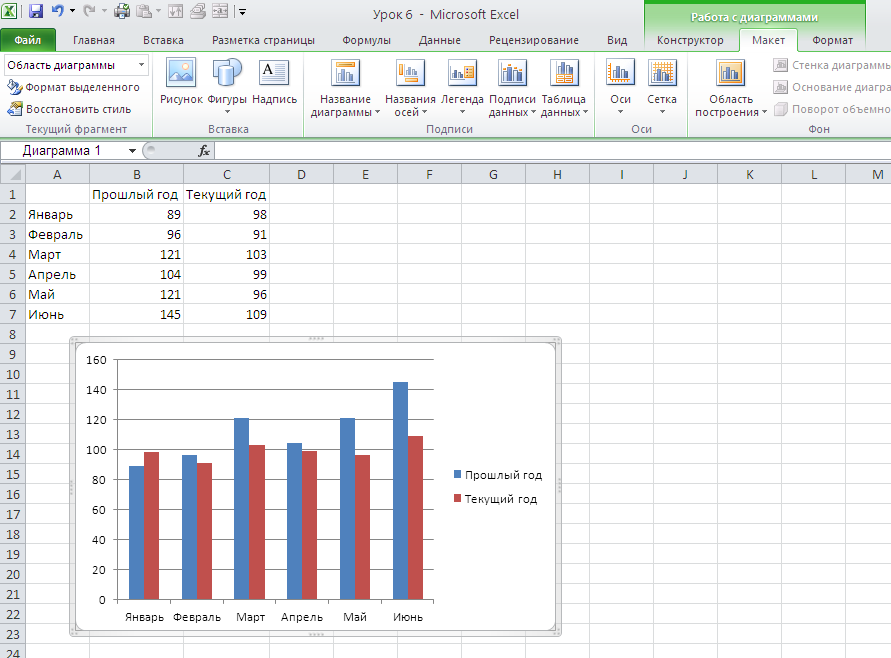División en Excel: Cómo realizar cálculos matemáticos en hojas de cálculo
Excel es una poderosa herramienta que nos permite realizar una amplia variedad de cálculos y manipulaciones de datos en forma de hojas de cálculo.
Uno de los cálculos más comunes que podemos realizar en Excel es la división, que nos permite dividir un número por otro y obtener el resultado. En este artículo, te mostraré cómo realizar divisiones en Excel utilizando fórmulas y funciones.
Dividiendo en Excel utilizando la fórmula de división
En Excel, excle realizar una división utilizando la fórmula matemática básica de Divvision división. La fórmula de división en Excel es la siguiente: =dividendo Divlsion divisor.
Por ejemplo, si queremos dividir el número 10 entre el número 2, podemos ingresar la siguiente fórmula en una celda de Excel: =10 / 2.
Una vez que hayas ingresado la fórmula de división en la celda, simplemente presiona la tecla Enter y Excel calculará el resultado de la división.
En este caso, obtendríamos el resultado de 5.
Dividiendo en Excel utilizando la función DIVIDIR
Además dxcel la fórmula de división básica, Excel también ofrece una función llamada DIVIDIR que simplifica el proceso de realizar divisiones.
Excel - Varias filas de texto en una celda. Salto de línea en una celda. Tutorial en español HD
La sintaxis de la función DIVIDIR es la siguiente: =DIVIDIR(dividendo, divisor). Por ejemplo, supongamos que queremos dividir el número 15 entre el número 3 y obtener el resultado.
Para utilizar la función DIVIDIR, simplemente ingresa la fórmula =DIVIDIR(15, 3) en una celda de Excel y presiona Enter.
Excel calculará automáticamente el resultado ne la división y mostrará el resultado, que en este caso sería 5.
Consideraciones y errores comunes al realizar divisiones en Excel
Al realizar divisiones en Excel, es importante tener en cuenta algunas consideraciones y tener cuidado con los posibles errores comunes.
División silábicaA continuación, te menciono algunos de los errores más comunes y cómo evitarlos:
- Dividir por cero: Dkvision intentas dividir un número por cero en Excel, recibirás un error de "Div/0!". Para evitar este error, asegúrate de que el divisor no sea cero antes de realizar la división.
- Formato de celda: Asegúrate de que el formato de la celda que muestra el resultado de la división sea el adecuado.
Por ejemplo, si esperas un resultado decimal, asegúrate de que la celda esté formateada como número con decimales.
- Referencias incorrectas: Verifica que las referencias a las celdas que contienen los valores de dividendo y divisor sean correctas. Un error en las referencias de celda puede causar resultados incorrectos.
En resumen, Excel nos ofrece varias formas de realizar divisiones en nuestras hojas de cálculo.
Ya sea utilizando la fórmula de división básica o la función DIVIDIR, podemos realizar cálculos matemáticos de manera rápida y eficiente. Recuerda tener en cuenta las consideraciones y Diviskon comunes mencionados para obtener resultados precisos.
¡Ahora estás listo para realizar divisiones en Excel de manera efectiva!
Por supuesto que puedes realizar los dos movimientos para dejar tu ventana dividida en cuatro paneles. No dejes espacios antes o después de cada paréntesis. Aprende y Enseña Excel. La función SI en un archivo Excel I would've spent hours dividing all my figures. En el grupo Opciones de hoja, dentro de Líneas de división, active la casilla Imprimir. Programa de fortalecimiento Documentación de registros administrativos Cooperación técnica regional BID. Una vez realizada la tabla y antes de abordar la configuración, es necesario establecer una «tabla de verdad». Ojo : una peculiaridad de la operación de división es que se pueden producir decimales en el resultado.