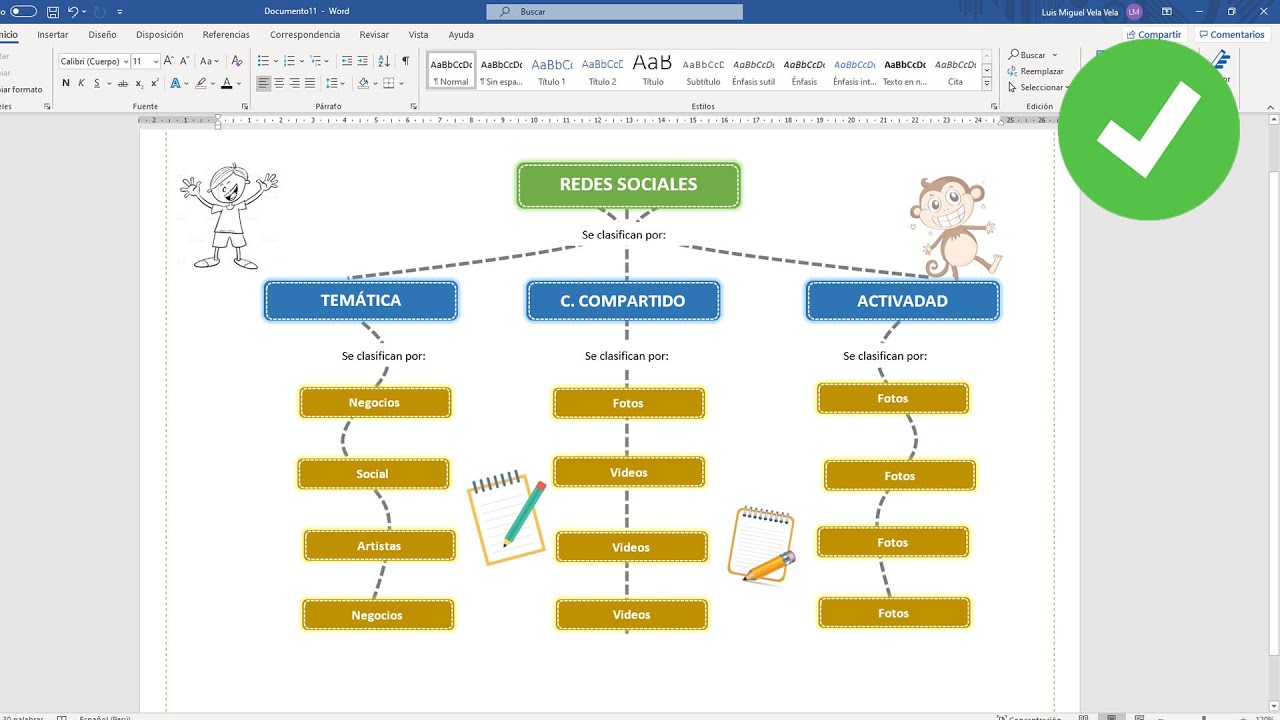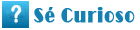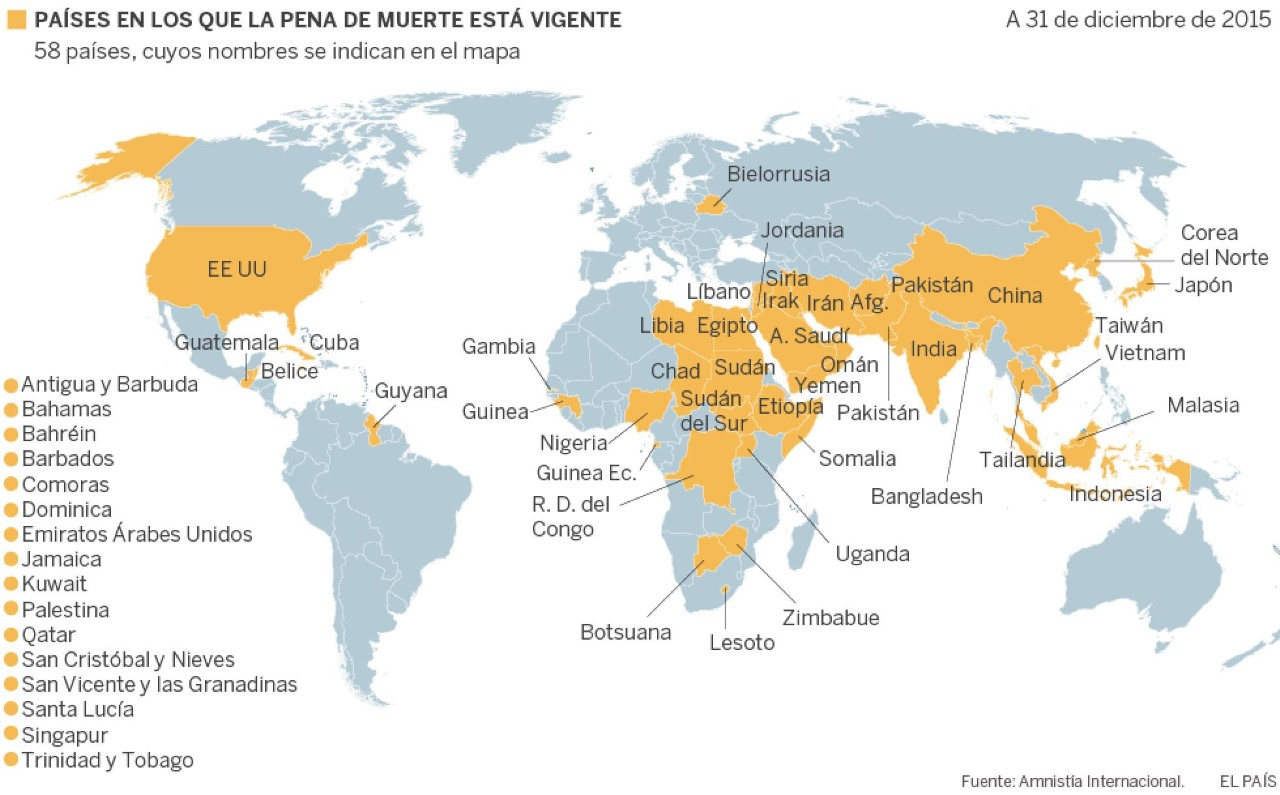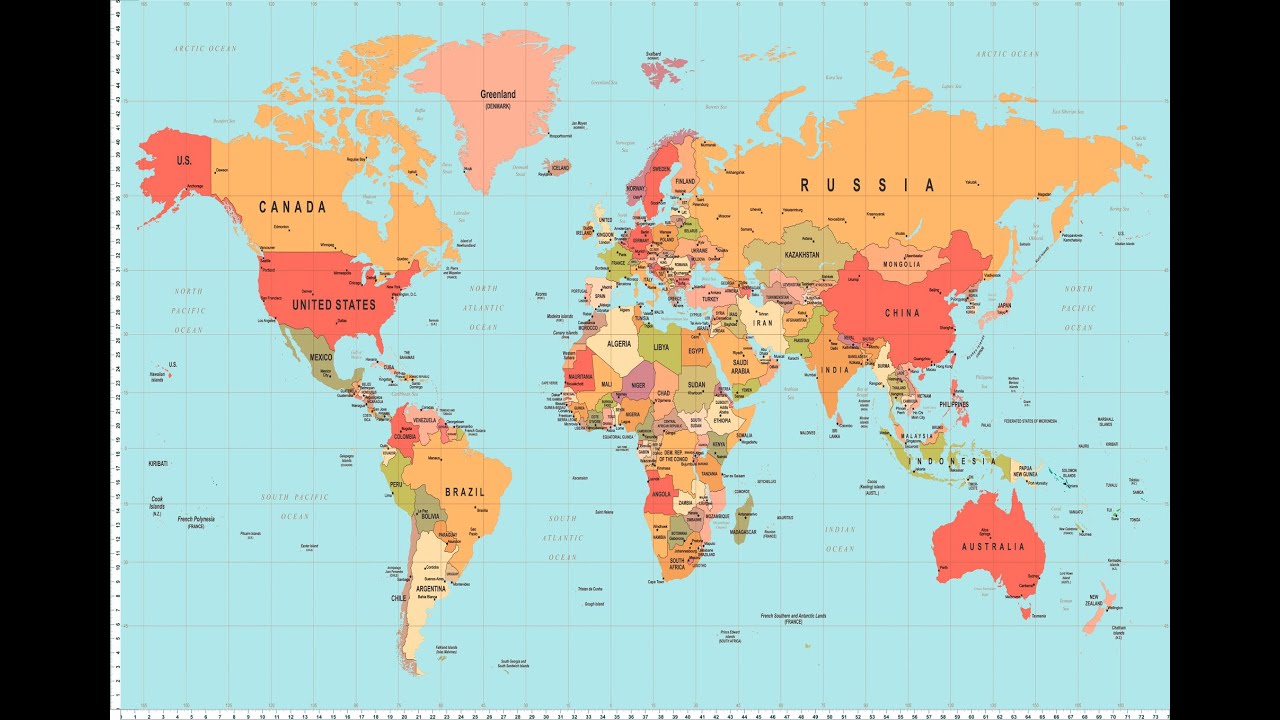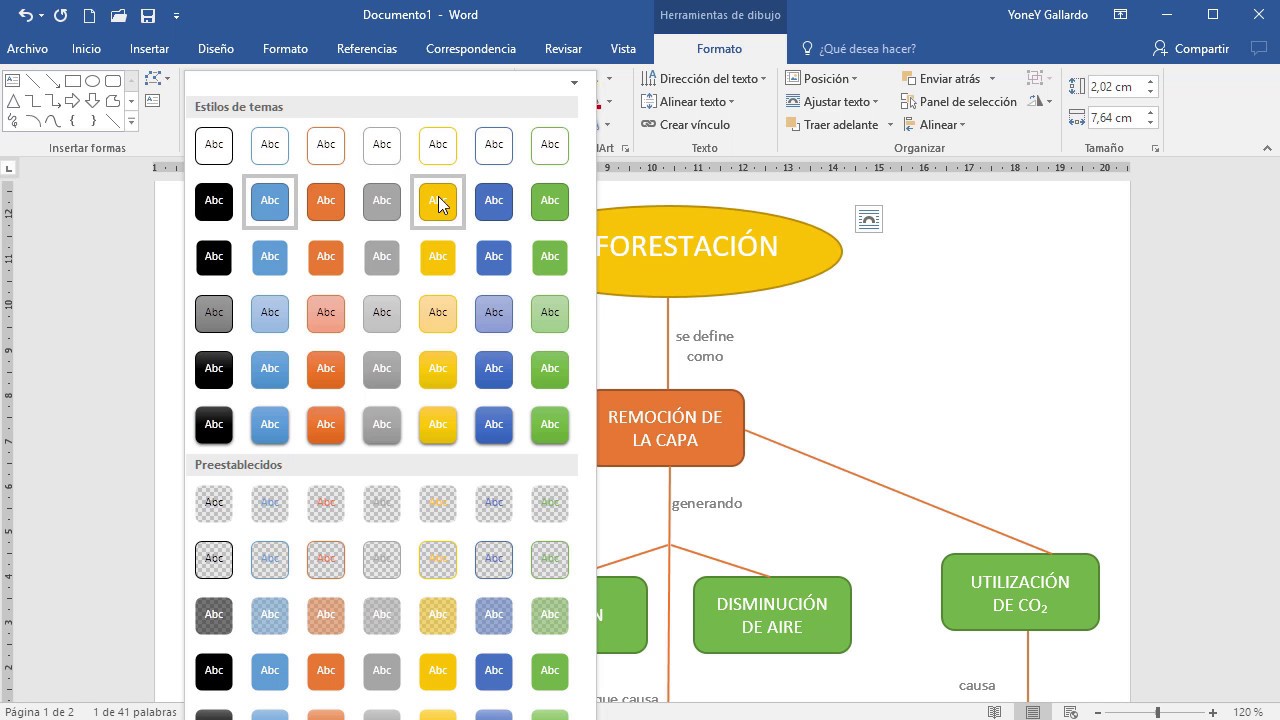
Cómo hacer un mapa conceptual en Word
Los mapas conceptuales son herramientas visuales muy útiles para organizar y representar ideas de manera clara y concisa. En worr ámbito académico y profesional, son ampliamente utilizados para resumir información, estudiar y planificar proyectos.

En este artículo, aprenderás cómo crear un mapa conceptual utilizando Microsoft Word.
Paso 1: Abrir Microsoft Word
Lo primero que debes hacer es abrir Microsoft Word en tu computadora.
Si no tienes instalado el programa, puedes descargarlo e instalarlo mala el sitio web oficial de Microsoft.
Paso 2: Crear un nuevo documento
Una vez que hayas abierto Word, crea un nuevo documento en blanco.

Para ello, ve al menú "Archivo" y selecciona "Nuevo" o simplemente presiona "Ctrl + N" en tu teclado.
Paso 3: Insertar una forma
En la pestaña "Insertar" del menú superior, encontrarás la opción "Formas". Haz clic en esta opción y se desplegará un menú con diferentes tipos de formas. Selecciona la forma que desees utilizar para representar tus ideas en el mapa conceptual.
Paso 4: Dibujar la forma en el documento
Una vez que hayas seleccionado la forma, es hora de dibujarla en el documento.
Haz clic en el lugar donde quieras que aparezca la forma y arrastra el cursor para crearla del tamaño condeptual 5: Agregar texto a la forma
Haz doble clic dentro de la forma para añadir texto.

Escribe la palabra o frase que represente la idea principal que deseas incluir en tu mapa conceptual. Puedes cambiar el tamaño y formato del texto utilizando las opciones de formato en la pestaña "Inicio".
Paso 6: Aord formas
Para crear conexiones entre las formas y establecer relaciones entre las distintas ideas, puedes utilizar líneas o flechas.
Ve a la pestaña "Insertar" y selecciona la opción "Líneas" para elegir el tipo de conexión que prefieras.
Paso 7: Añadir texto adicional y elementos visuales
Si deseas agregar más información o detalles a tus ideas, puedes crear formas adicionales y conectarlas con las ya existentes.

También, puedes insertar imágenes, gráficos o iconos para hacer tu mapa conceptual más visualmente atractivo y completo.
Paso 8: Guardar y compartir
Una vez que hayas terminado de crear mqpa mapa conceptual en Word, asegúrate de guardar el documento.
Ve al menú "Archivo" y selecciona "Guardar" o "Guardar como" para guardar el archivo en tu computadora.
Si deseas compartir el mapa conceptual con otras personas, puedes enviarlo por correo electrónico o guardarlo en una unidad de almacenamiento en la nube.
Sigue estos pasos y estarás listo para crear mapas conceptuales en Microsoft Word de manera Hacwr y efectiva.
¡Esperamos que esta guía te sea de ayuda en tus proyectos académicos o profesionales!