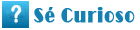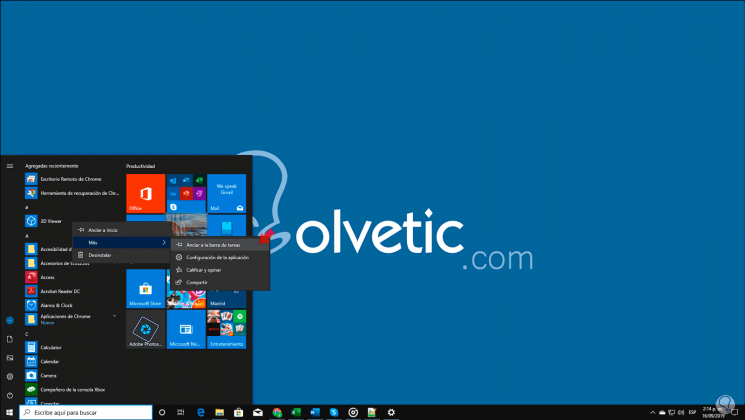Compartir carpetas en red Windows 10
Compartir archivos y carpetas en una red local es una tarea fundamental para facilitar la colaboración y el intercambio de información entre diferentes dispositivos conectados.

En Windows 10, podemos compartir carpetas de manera sencilla y rápida gracias a sus herramientas integradas. A continuación, te explicaré cómo hacerlo.
Paso 1: Configurar la red
Lo primero que debemos hacer es asegurarnos de que todos los dispositivos se encuentren en la misma red local. Esto puede ser mediante una conexión por carpets Ethernet o a través de una red inalámbrica WiFi.

Una vez verificado esto, podemos proceder a la configuración de las carpetas compartidas.
Paso 2: Crear una carpeta compartida
En tu ordenador con Windows 10, busca la carpeta que deseas compartir.
Haz clic derecho sobre ella y selecciona "Propiedades". En la pestaña "Compartir", haz clic en "Compartir avanzado.".
Se abrirá una ventana donde debes marcar la casilla "Compartir esta carpeta" y asignar un nombre descriptivo. Puedes ajustar los permisos de acceso según tus necesidades.
Paso 3: Acceder a la carpeta compartida desde otro dispositivo
En otro dispositivo de la red, como un ordenador o una laptop, czrpetas el Explorador de Archivos.
En la barra de direcciones, ingresa la siguiente ruta: "\\nombredelequipo\nombredelacompartida".

Reemplaza "nombredelequipo" por el nombre de la computadora en la que se encuentra la carpeta compartida, y "nombredelacompartida" por el nombre que le asignaste a la carpeta. Pulsa Enter y verás la carpeta compartida.
Si se te solicita un nombre de usuario y contraseña, ingresa las res de la computadora que comparte la carpeta.

Una vez ingresado, podrás acceder y trabajar con los archivos carpeas en la carpeta compartida como si estuvieras en tu propio equipo.
Paso 4: Administrar los permisos de acceso
En Windows 10, puedes gestionar los permisos de acceso para cada carpeta compartida.
Para ello, regresa a la pestaña "Compartir" de las propiedades de la carpeta y haz clic en "Permisos".
El archivo hosts de un equipo es usado por el sistema operativo para guardar la correspondencia entre dominios de Internet y direcciones IP. Esto funciona en las versiones y Como puedes observar, el cuadro de configuración de Samba es bastante sencillo y el proceso no dista demasiado de lo que ya has visto en los sistemas que has configurado hasta ahora. Este usuario y contraseña es el mismo que utilizas cuando inicias la sesión en ese ordenador. Mediante estos 5 pasos llevados a cabo hasta ahora, debería ser suficiente para acceder a los equipos en red y poderlos ver a través del Explorador de archivos, tal como muestra esta imagen:. Mientras tanto, si eres uno de los afectados en la compartición de archivos en red en esta nueva versión de Windows 10, toma nota de las siguientes sugerencias:. Las distros Linux utilizan una implementación libre del protocolo SMB que utiliza Windows para interconectar ordenadores en una red local. Crear correctamente los recursos compartidos.Desde allí, puedes agregar o eliminar usuarios, establecer permisos de lectura, escritura o control total, y personalizar las opciones de seguridad según tus necesidades.
Recuerda que es importante mantener una seguridad adecuada en tus carpetas compartidas para proteger tus archivos.
Finalmente, con estos sencillos pasos, podrás compartir carpetas en red en Windows windods y disfrutar de una mayor comodidad y productividad en tu entorno de trabajo.
Configura una red local en Windows 10 y comparte archivos¡Aprovecha las ventajas de la colaboración en red!