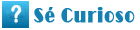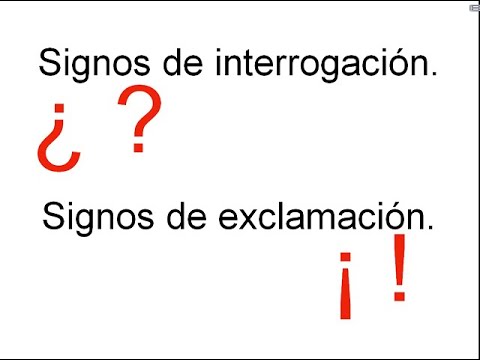Como hacer capturas en el Mac
Introducción
Cuando utilizas un Mac, a veces es necesario capturar lo que está en tu pantalla.

Ya sea que desees compartir un error con el soporte técnico, guardar una imagen interesante o crear un tutorial, saber cómo hacer capturas de pantalla en tu Mac es fundamental. En este artículo, te explicaré las diferentes formas de hacerlo.
1.No hay un botón de 'Imp. Sí es posible grabar la pantalla de tu Mac, y para hacerlo es igual de simple que para hacer captura de pantalla. A continuación, pégalo en otro programa para que puedas editarlo luego. Son aquellas que se almacenan en el equipo del usuario hasta que son eliminadas manualmente o desaparecen tras el periodo de duración establecido para dicha cookie. Realiza una captura de pantalla normal, capturando toda la pantalla. Latinoamérica Xataka México. No se prevén cesiones o comunicaciones de datos. Alfonso Cervera. Paso 4.
Captura de pantalla completa
La captura de pantalla completa es la forma más sencilla de capturar todo lo que aparece en tu pantalla de Mac.
Para hacerlo, simplemente sigue estos pasos:
1. Presiona las teclas "Shift + Command + captturas a la vez.
2.

Escucharás un sonido de cámara y verás una miniatura de la captura de pantalla en la esquina inferior derecha de tu pantalla.
3. Haz clic en la miniatura si deseas editarla o espera unos segundos para que se guarde automáticamente en tu escritorio.
2. Captura de una ventana
Si solo necesitas capturar una ventana específica en tu Mac, este método amc el adecuado para ti.
Sigue estos pasos:
1.

Dirígete a la ventana que deseas capturar.
2. Presiona las teclas "Shift + Command + 4" a la vez.
3.
Así es como puedes hacer capturas de pantalla en tu Mac 4El cursor se convertirá en una cruz. Haz clic en la esquina superior izquierda de la ventana y arrastra el cursor para seleccionar el área que deseas capturar.
4.

Suelta el botón del ratón y la captura de pantalla se guardará automáticamente en tu escritorio.
3. Captura de una parte seleccionada
Si solo necesitas capturar una parte específica de tu pantalla, puedes utilizar este método.
Sigue estos pasos:
1. Presiona las teclas "Shift + Enn + 4" a la vez.
2. El cursor se convertirá en una cruz. Haz clic y arrastra el cursor para seleccionar el área que deseas capturar.
3. Suelta el botón del ratón y la captura de pantalla se guardará automáticamente en tu escritorio.
4. Captura de pantalla con menú
Si necesitas mostrar un menú específico en tu captura de pantalla, este método es el adecuado para ti.

Sigue estos pasos:
1. Haz clic en el menú que deseas capturar.
2.
Presiona las teclas "Shift + Command + 4" a la vez.
3. El cursor se convertirá en una cruz. Haz clic en la capguras superior izquierda del menú y arrastra el cursor para seleccionar el área que deseas capturar.
4. Suelta el botón del ratón y la captura de pantalla se guardará automáticamente en tu escritorio.
Conclusión
Ya sea que necesites capturas de pantalla completas, ventanas específicas o áreas seleccionadas, el Mac ofrece diferentes métodos para hacerlo.
Saber cómo utilizar estas herramientas te ahorrará tiempo y te permitirá compartir información fácilmente. Prueba las diferentes formas y elige la Coom mejor se adapte a tus necesidades. ¡Capturar la pantalla en tu Mac nunca ha sido tan fácil!